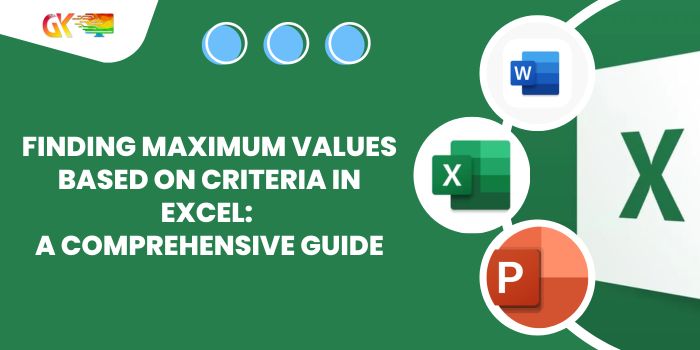
Finding Maximum Values Based on Criteria in Excel: A Comprehensive Guide
Finding Maximum Values Based on Criteria in Excel: A Comprehensive Guide. In this tutorial, we will explore a powerful technique in Excel: discovering the maximum value that meets specific conditions. This skill is invaluable when handling extensive data sets, allowing you to pinpoint significant information, such as an employee’s joining date by their unique code.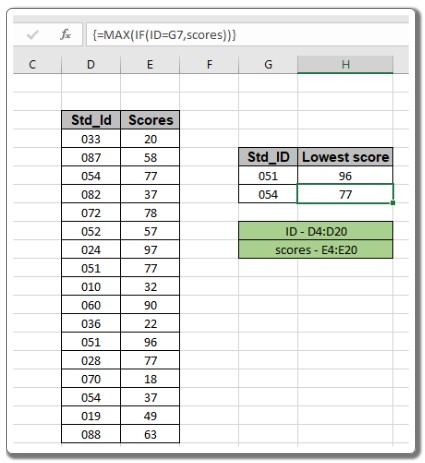
Scenario:
In essence, when dealing with large data sheets, it’s common to need the highest value only if certain criteria are met, such as identifying the earliest expiry date for specific products.
Generic Formula:
{=MAX(IF(range=criteria, values))}
- Range = Criteria: This denotes the condition applied to the array.
- Values: Corresponding array where the maximum value is sought.
Note: Do not input curly braces manually. Instead, use Ctrl + Shift + Enter after completing the formula, indicating it’s an array formula.
Example:
Consider a dataset containing product expiry dates. Let’s find the earliest expiry date for specific products.
Apply the Formula:
{=MAX(IF(ID=G7, scores))}
Explanation:
- ID = G7: Matches student IDs with the value in cell G7.
- The
IFfunction retrieves scores corresponding to the matched ID values. MAXfunction then finds the maximum score from the resulting array.
The formula returns the maximum score achieved by student ID 051. Simply copy the formula to adjacent cells to obtain results for other IDs.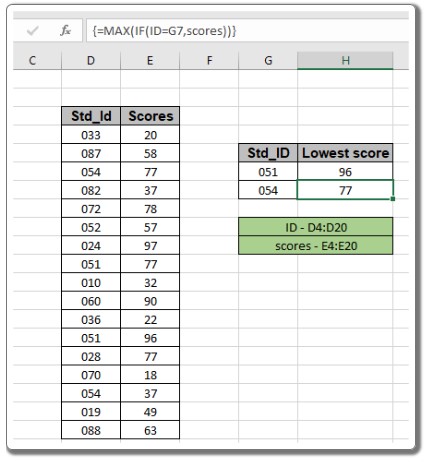
Key Points to Remember: Finding Maximum Values Based on Criteria in Excel
- Do Not Manually Add Curly Braces: Instead, use Ctrl + Shift + Enter after completing the formula as it’s an array formula.
- Check the Resulting Array: Utilize the F9 key to verify the returned array.
We hope you’ve grasped the method of obtaining maximum values using the IF function in Excel. For more Excel logic functions and insights, explore our extensive articles. If you have any queries or feedback, please don’t hesitate to reach out. Happy Excel computing!









