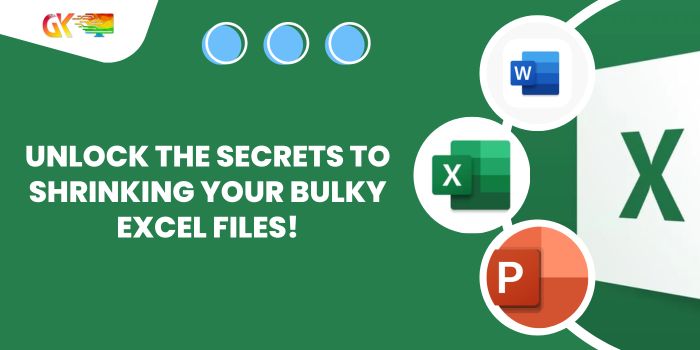
Unlock the Secrets to Shrinking Your Bulky Excel Files!
Unlock the Secrets to Shrinking Your Bulky Excel Files!, a powerhouse for data analysis, sometimes bogs down due to hefty file sizes. It’s not just the data causing the bulk; numerous factors contribute. Here’s your ultimate guide to trim down those unwieldy files and boost performance:
1. Purge Unnecessary Data: Unlock the Secrets to Shrinking Your Bulky Excel Files!
We often import temporary data but forget to delete it, inflating file size. Identify and remove these unused ranges to slim down your file. Beware of Excel retaining deleted data; clear unused cells to avoid lingering bulk.
2. Tame Complex Formulas: Unlock the Secrets to Shrinking Your Bulky Excel Files!
Complex formulas hog memory and CPU power. Identify one-time-use formulas and replace them with values. For extensive calculations, leverage VBA subroutines to lighten your file’s load. If formulas are non-negotiable, disable automatic calculations to prevent sluggish performance.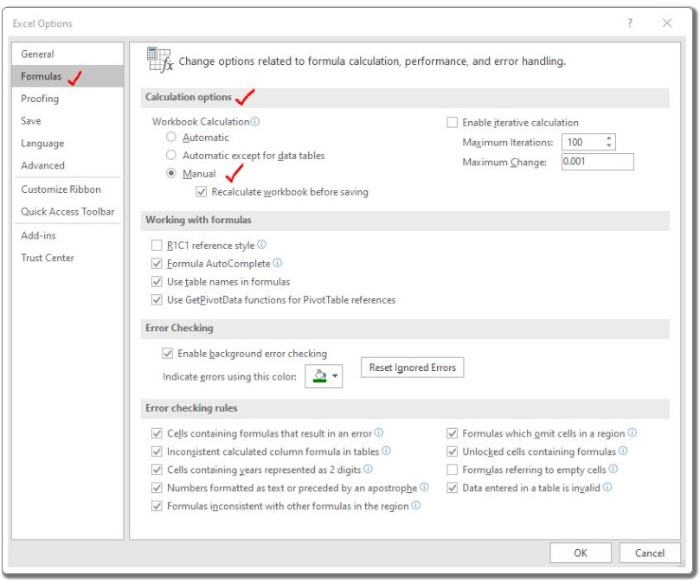
3. Banish Hidden Sheets: Unlock the Secrets to Shrinking Your Bulky Excel Files!
Forgotten temporary sheets hide in your file, causing unnecessary bulk. Unhide and delete these to trim the fat.
4. Nix Unused Pivot Tables and Charts:
Pivot tables and charts enhance data visibility but inflate file size. Delete them after use to maintain agility.
5. Trim Excessive Formatting:
While formatting enhances readability, excessive borders and colors overload your file. Focus formatting on reports and dashboards, sparing raw data sheets.
6. Harness External Databases:
Excel isn’t a database tool; it’s for analysis. Large datasets demand database solutions like Microsoft Access or SQL Server. Utilize Excel’s External Data Source or Power Query to streamline large data without overloading your file.
7. Embrace Excel Binary Format:
For files without external tool interaction, save as Excel Binary (.xlsb). It retains essential features but drastically reduces size compared to .xlsx counterparts.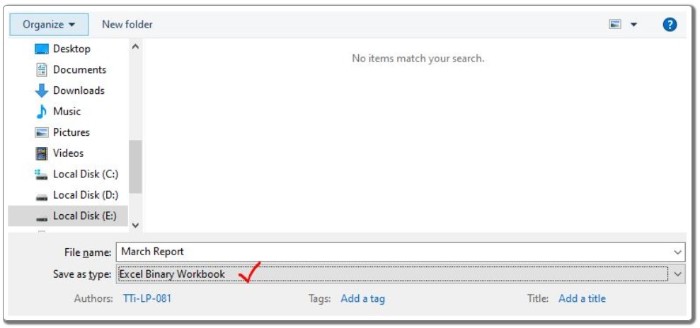
Remember, always preserve an original copy before file modifications. Avoid embedding large JPEG images that inflate file size. By following these steps, you’ll not only reduce size but also optimize Excel’s performance. Questions? Drop them in the comments. Keep Excelling!









